Зміст:
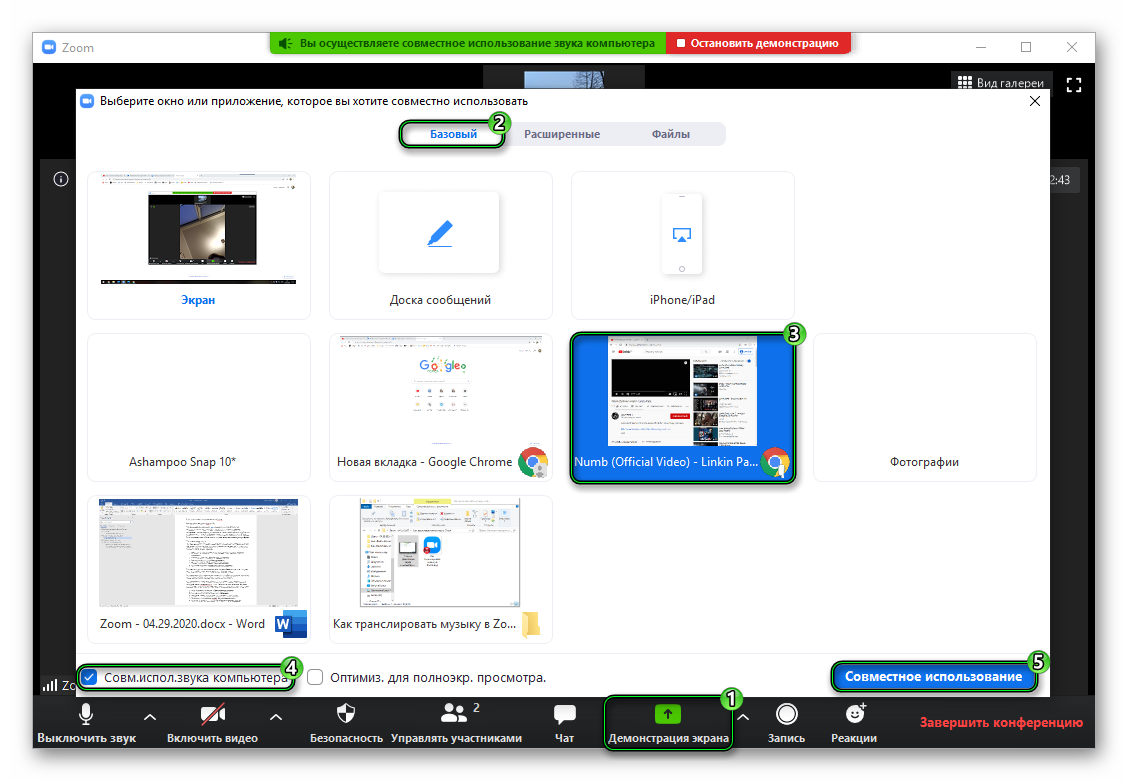
Під час таких особливих часів, коли багато людей працюють та навчаються з дому, легко почуватися відокремленим від своїх колег і однокласників. Але не засмучуйтеся! За допомогою відеоконференційних платформ, таких як Zoom, ви можете залишатися на зв’язку зі своїми товаришами та ділитися з ними цікавим вмістом, що включає відео і звук.
Які кроки потрібно зробити, щоб транслювати відео зі звуком в Zoom? У цій статті ми надамо вам пошаговий підручник, який допоможе вам зробити це легко та ефективно. Від вибору правильного інструменту для трансляції відео до налаштування аудіо, ми покажемо вам все, що вам потрібно знати для успішної трансляції відео зі звуком у Zoom.
Завдяки нашому посібнику ви зможете об’єднати відео зі звуком для покращення ваших презентацій, лекцій або онлайн-уроків. Не втрачайте можливості звучати як професіонал у своїх онлайн-зустрічах. Читайте наш пошаговий підручник і почніть транслювати відео зі звуком у Zoom вже сьогодні!
Підготовка до трансляції

Перш ніж розпочати трансляцію відео зі звуком у Zoom, необхідно підготуватися до процесу, щоб мати якісне та безперебійне відтворення зображення та звуку.
Ось кілька кроків, які варто виконати перед трансляцією:
- Переконайтеся, що у вас є потрібне обладнання для зйомки відео та запису звуку. Упевніться, що ваша камера працює належним чином і має достатній розширення для трансляції відео високої якості. Також, перевірте, якість звуку на вашому мікрофоні та динаміках.
- Перевірте Інтернет-з’єднання. Для безперебійної трансляції відео зі звуком у Zoom необхідно стабільне та швидке Інтернет-з’єднання. Перевірте швидкість вашого Інтернет-з’єднання та переконайтесь, що не маєте проблем зі з’єднанням.
- Встановіть оновлену версію програми Zoom на вашому комп’ютері або мобільному пристрої. Переконайтесь, що у вас є остання версія програми, щоб мати доступ до всіх необхідних функцій для трансляції відео зі звуком.
- Проведіть тестову трансляцію перед важливим заходом. Перш ніж починати основну трансляцію, рекомендується провести тестову трансляцію, щоб переконатися, що все працює належним чином. Запишіть коротке відео зі звуком та перегляньте його, щоб переконатися, що зображення та звук відтворюються якісно.
Після виконання цих кроків ви будете готові до трансляції відео зі звуком у Zoom.
Налаштування аудіо в Zoom

Для належного проведення відеоконференції на платформі Zoom важливо налаштувати аудіо. Завдяки правильним налаштуванням ви зможете чітко почути учасників зустрічі і передати свій звук. Нижче наведено посібник з кроками для налагодження аудіо у Zoom.
Крок | Інструкції |
|---|---|
1 | Відкрийте програму Zoom і виберіть “Налаштування” у меню “Вигляд”. |
2 | Перейдіть у вкладку “Аудіо”. |
3 | Перевірте, чи встановлено правильний пристрій для відтворення звуку у полі “Відтворення звуку”. Якщо використовується гарнітура або динаміки комп’ютера, виберіть відповідний пристрій зі списку. Якщо використовується інший пристрій, виберіть “Основний динамік”. |
4 | Перевірте, чи встановлено правильний пристрій для запису звуку у полі “Запис звуку”. Якщо використовується мікрофон комп’ютера, виберіть “Основний мікрофон”. Якщо використовується зовнішній мікрофон, виберіть відповідний пристрій зі списку. |
5 | Налагоджуйте рівень гучності відтворення та запису звуку за потребою за допомогою повзунків “Гучність відтворення” та “Гучність запису” відповідно. |
6 | Натисніть “OK”, щоб зберегти налаштування аудіо. |
Після виконання цих кроків аудіо у Zoom буде налаштоване відповідно до вашого обраного пристрою для відтворення та запису звуку.
Налаштування відео в Zoom

Ось кілька кроків, як налаштувати відео в Zoom:
- Запустіть програму Zoom на своєму комп’ютері.
- У верхньому правому кутку вікна програми натисніть на іконку зі шестеренкою для входу в налаштування Zoom.
- У вікні налаштувань Zoom перейдіть до вкладки “Відео”.
- Переконайтеся, що в розділі “Встановити розширені налаштування відео” включена опція “HD-відео”. Вона забезпечує високу якість відео.
- Відредагуйте налаштування під свої потреби, наприклад, встановивши автозапуск камери або вибравши приватний режим.
- Натисніть “OK”, щоб зберегти зміни.
Після проведених налаштувань ви можете почати транслювати відео зі звуком у Zoom. Будьте впевнені, що ваше обладнання працює належним чином, інакше їх може бути не показано чи прослухано.
Пам’ятайте, що крім правильних налаштувань в Zoom, важливо також мати стабільне інтернет-з’єднання та достатньою швидкість інтернет-з’єднання, щоб забезпечити правильну роботу відео трансляції.
Перевірка трансляції і звуку

Після налаштування трансляції відео зі звуком у Zoom необхідно перевірити, як вона працює.
Ось кілька кроків, які допоможуть вам перевірити трансляцію і звук:
- Запустіть Zoom і врядкуйтеся зі своїм обліковим записом.
- Створіть нову відеоконференцію або приєднайтесь до існуючої.
- Перевірте, чи підключилися ваша камера і мікрофон.
- Увімкніть трансляцію відео, натиснувши відповідний пункт меню.
- Почніть відтворення відео зі звуком на вашому комп’ютері.
- Перевірте, чи почувається і відтворюється звук відео в Zoom.
- Переконайтеся, що якість відео і звуку відповідають вашим очікуванням.
- Якщо ви помітили проблеми зі звуком або відео, перевірте налаштування свого комп’ютера, а також інтернет-підключення.
- При необхідності, внесіть необхідні коригування у налаштування трансляції і повторіть перевірку.
Операція перевірки трансляції і звуку дозволяє вам впевнитися, що ваше відео зі звуком працює належним чином у Zoom і готове до надання презентацій або проведення вебінарів.