Зміст:

У наш час, коли мережі вже стали неот’ємною частиною нашого життя, під’єднання принтера до мережі може бути дуже зручним та ефективним. Це дозволяє декільком користувачам друкувати результати своєї роботи безпосередньо через мережу.
Оскільки існує декілька способів підключення принтера до мережі, ми розглянемо найпоширеніші та найпростіші з них. Для початку переконайтеся, що ваш принтер підтримує роботу в мережі. Деякі принтери мають вбудований мережевий адаптер, інші можуть бути підключені до мережі за допомогою додаткових пристроїв, таких як пристрої для спільного використання мережі (наприклад, принт-сервери або маршрутизатори з підтримкою USB-порта).
Крок 1: Підключіть принтер до мережі за допомогою Ethernet-кабелю або бездротової мережі Wi-Fi, в залежності від можливостей вашого принтера.
Крок 2: Додайте принтер до списку пристроїв у налаштуваннях вашого комп’ютера або іншого пристрою, з якого ви збираєтесь друкувати. Для цього ви можете скористатися майстером додавання принтера у системному меню.
Крок 3: Перевірте, чи працює підключення до принтера, надрукувавши тестову сторінку або будь-який інший документ.
Надіюсь, ці поради стануть в нагоді вам, якщо ви маєте намір підключити принтер до мережі. Цей процес може зайняти дещо часу та зусиль, але в результаті ви зможете зручно друкувати документи з будь-якого пристрою у мережі.
Як під’єднатися до принтера через мережу?

Підключення принтера до мережі може бути корисним, особливо якщо ви хочете друкувати документи з різних пристроїв. Щоб встановити з’єднання з принтером через мережу, дотримуйтесь наступних кроків:
Перевірте, чи ваш принтер та комп’ютер підключені до однієї мережі:
Переконайтеся, що ваш принтер та комп’ютер підключені до однієї мережі Wi-Fi або мережі Ethernet. Для бездротового з’єднання перевірте, чи принтер підтримує Wi-Fi і налаштуйте його з’єднання.
Знайдіть IP-адресу свого принтера:
У деяких випадках вам може знадобитися IP-адреса принтера для налаштування підключення. Цю інформацію можна знайти в налаштуваннях принтера або на його дисплеї. Запишіть IP-адресу для використання наступними кроками.
Встановіть драйвер принтера:
Переконайтеся, що на вашому комп’ютері встановлено відповідний драйвер принтера. Ви можете завантажити останню версію драйвера з веб-сайту виробника принтера або використовувати драйвер, який поставляється з принтером.
Додайте принтер до списку пристроїв:
У налаштуваннях вашого комп’ютера знайдіть розділ “Принтери і сканери” або “Додати принтер”. Натисніть кнопку “Додати принтер” і виберіть опцію “Додати мережевий принтер”. Введіть IP-адресу принтера або виберіть його зі списку доступних принтерів.
Протестируйте підключення:
Після успішного додавання принтера до списку пристроїв вам слід перевірити, чи він правильно працює. Спробуйте роздрукувати тестовий документ або сторінку для перевірки функціональності принтера.
Зауважте, що процедура підключення може варіюватися залежно від моделі принтера та операційної системи. Завжди перевіряйте документацію та налаштування вашого пристрою для точних інструкцій.
Перевірка доступності принтера
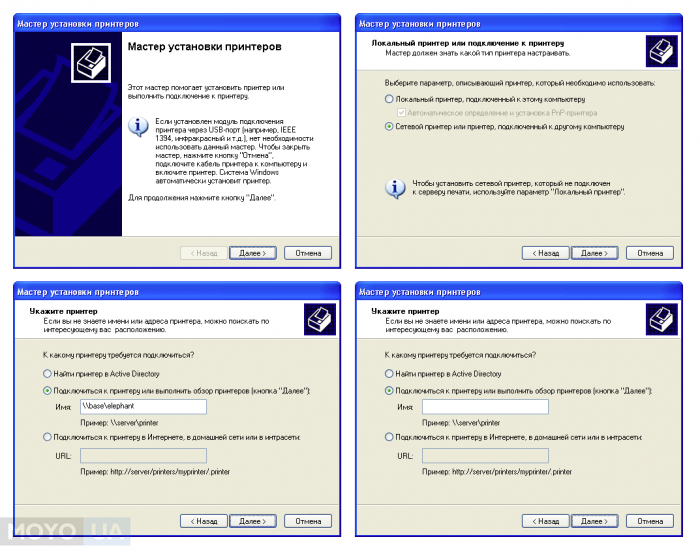
Перш ніж під’єднувати принтер до мережі, слід переконатися, що принтер має доступ до мережі, а ця мережа налаштована правильно.
Існують кілька способів перевірити доступність принтера:
- Перевірте підключення принтера до мережі. Переконайтеся, що принтер правильно підключений до інтернет-роутера або комутатора мережі.
- Переконайтеся, що принтер включений і готовий до роботи. Перевірте, чи світиться індикатор живлення принтера, а також чи немає повідомлень про помилки на дисплеї принтера.
- Запустіть програму управління принтером на комп’ютері та перевірте стан принтера. Більшість принтерів мають спеціальне програмне забезпечення для управління, за допомогою якого можна перевірити стан та параметри принтера.
- Виконайте тестовий друк. За допомогою програми управління принтером на комп’ютері або безпосередньо з панелі керування принтера, спробуйте виконати тестовий друк. Це допоможе встановити, чи налаштований принтер правильно і готовий до роботи.
- Використовуйте інструменти моніторингу мережі для перевірки доступності принтера. Якщо у вас є знання про мережі, ви можете використовувати спеціальні інструменти для моніторингу доступності принтера та переконатися, що він правильно підключений та доступний в мережі.
Після перевірки доступності принтера та його налаштування ви будете готові під’єднати його до мережі та почати друк документів.
Встановлення драйверів для принтера

Перш ніж встановлювати драйвери, переконайтеся, що у вас є остання версія драйверів для вашої моделі принтера. Це можна зробити за допомогою офіційного веб-сайту виробника принтера або за допомогою програми оновлення драйверів.
Якщо у вас вже є драйвери для принтера, слід перевірити, чи вони сумісні з операційною системою вашого комп’ютера. Якщо ні, вам потрібно знайти та завантажити сумісні драйвери.
Після завантаження драйверів, вам потрібно запустити їх і встановити на свій комп’ютер. Для цього відкрийте завантажений файл і слідуйте інструкціям на екрані. Зазвичай процес встановлення драйверів простий і не займає багато часу.
Після успішного встановлення драйверів, з’явиться можливість під’єднатися до принтера через мережу. Ви можете знайти принтер у списку доступних пристроїв або налаштувати новий принтер, введши його IP-адресу або ім’я мережі.
Створення мережевого підключення до принтера
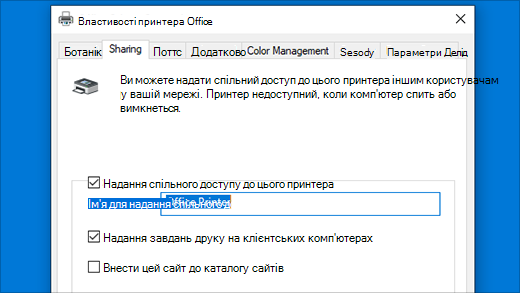
Для створення мережевого підключення до принтера вам потрібно дотриматися певних кроків. Ось як це можна зробити:
Крок 1: Переконайтесь, що ваш принтер підтримує мережеве підключення. Ви можете перевірити інформацію про підтримку мережі в інструкції до принтера або на веб-сайті виробника.
Крок 2: Підключіть принтер до вашої домашньої мережі. Для цього вам знадобиться екран керування принтером. Натисніть кнопку “Меню” на принтері і виконайте налаштування підключення до мережі. Зазвичай це включає в себе введення імені мережі та пароля (якщо вони є).
Крок 3: Перевірте, чи ваш комп’ютер підключений до цієї ж мережі. Ви можете перевірити це, подивившись на налаштування Wi-Fi на вашому комп’ютері або натиснувши на піктограму Wi-Fi на панелі завдань. Якщо ваш комп’ютер не підключений до мережі, здійсніть підключення до тієї самої мережі, до якої підключений принтер.
Крок 4: Встановіть драйвер принтера на ваш комп’ютер. Драйвер – це програмне забезпечення, яке дозволяє комп’ютеру спілкуватися з принтером. Зазвичай ви можете завантажити останню версію драйвера з веб-сайту виробника принтера. Встановіть драйвер, виконуючи інструкції на екрані.
Крок 5: Після встановлення драйвера відкрийте налаштування друку на вашому комп’ютері. Установіть мережевий принтер, вибравши опцію “Додати принтер” або “Підключити принтер” (залежно від операційної системи). Після цього оберіть ваш принтер зі списку пристроїв, які відображаються.
Крок 6: Після успішного підключення ви зможете надсилати документи на друк через мережу. Виберіть файл, який хочете роздрукувати, та натисніть команду “Друк”. Виберіть мережевий принтер зі списку пристроїв і натисніть кнопку “Друк”.
Вітаємо! Ви успішно створили мережеве підключення до принтера. Тепер ви зможете зручно друкувати свої документи безпосередньо з вашого комп’ютера.
Зауваження: В деяких випадках процес підключення до принтера через мережу може вимагати додаткових кроків або налаштувань. Якщо у вас виникають проблеми під час налаштування, рекомендується звернутися до довідки або технічної підтримки виробника принтера.