Зміст:
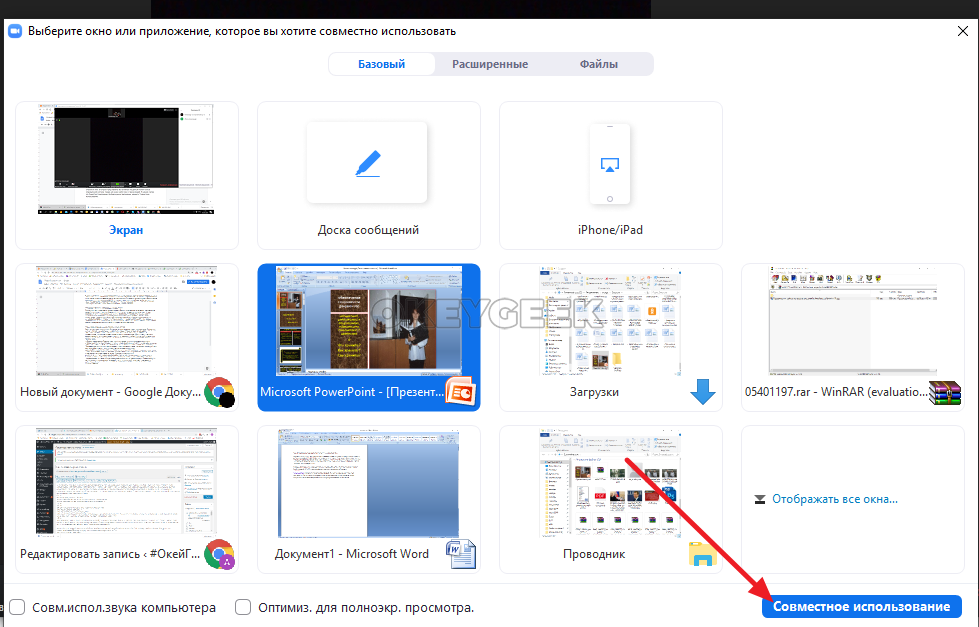
Zoom став одним із найпопулярніших інструментів для відеоконференцій та вебінарів. Він надає можливість зручно спілкуватися та проводити презентації в режимі онлайн. Але як правильно вивести презентацію на екран у Zoom? Як забезпечити якісне й зрозуміле відтворення контенту для всіх учасників?
По-перше, вам потрібно зрозуміти, що презентацію ви можете вивести на екран, зайшовши у “режим екрану”. Виберіть опцію “Поділитися екраном” у панелі інструментів Zoom і виберіть необхідну програму або вікно, яке містить вашу презентацію. При цьому рекомендується відразу відкрити файл з презентацією та перевірити відображення контенту на екрані.
По-друге, врахуйте розміщення презентації на екрані Zoom. Вам потрібно обрати таке положення екрану, щоб усі учасники могли зручно бачити та читати контент. Заплануйте розташування слайдів та тексту таким чином, щоб вони були видимі та легко сприймаються з різних дистанцій.
Нажаль, Zoom не надає інструментів для редагування слайдів під час презентації. Тому завчасно підготуйте презентацію та переконайтеся, що весь необхідний контент відображається на екрані.
Також важливо звернути увагу на налаштування відеопередачі. Забезпечте якісне освітлення та чіткість зображення, щоб ваша презентація була зручною для перегляду. Перед початком презентації, переконайтеся, що ваша камера активна, обличчя видно чітко і зручно розміщено в кадрі. Також не забудьте про налаштування звуку та мікрофону для забезпечення хорошої якості звуку під час презентації.
І наостанок, пам’ятайте про взаємодію з учасниками. Забезпечте зручність навігації між слайдами та можливість задавати питання за допомогою чату чи голосового зв’язку. Будьте готовими відповідати на запитання та уточнювати невивірені моменти презентації. Настав час дивитися результат своєї праці і насолоджуватися цікавими діалогами!
Як вивести презентацію на екран у Zoom?

1. Використання функції екранного дублювання:
- Відкрийте Zoom і почніть своє засідання.
- Натисніть кнопку “Поділитися екраном” в нижній панелі інструментів.
- Виберіть програму або вікно, в якому знаходиться ваша презентація.
- Натисніть кнопку “Поділитися”. Ваші слайди з’являться на екрані учасників засідання.
2. Завантаження презентації як віртуального фону:
- Відкрийте Zoom і почніть своє засідання.
- Натисніть кнопку “Віртуальний фон” в нижній панелі інструментів.
- Виберіть “Додати зображення” і виберіть файл з вашою презентацією.
- Натисніть кнопку “Застосувати”. Ваші слайди з’являться на екрані учасників засідання як ваш фон.
Тепер, коли ви знаєте, як вивести презентацію на екран у Zoom, ви зможете легко демонструвати свої слайди під час відеоконференції. Не забудьте завантажити або відкрити презентацію до початку засідання і завчасно перевірити, як вона виглядає на екрані учасників.
Проста інструкція для успішних презентацій
Zoom є одним з найпопулярніших інструментів для проведення відеоконференцій та вебінарів. Ця платформа надає такі можливості, як екранний обмін, десктопний обмін та багато іншого.
Якщо ви плануєте провести презентацію на Zoom, дуже важливо знати, як правильно вивести її на екран. Ось проста інструкція, яка допоможе вам зробити це:
- Запустіть програму Zoom та встановіть з’єднання з необхідним вебінаром або конференцією. Зареєструйтеся або увійдіть в свій обліковий запис Zoom, якщо ви ще цього не зробили.
- У верхній частині вікна програми Zoom виберіть кнопку “Поділитися екраном”.
- З’явиться вікно “Виберіть дисплей”. У цьому вікні вам потрібно вибрати екран, на якому відображається ваша презентація. Якщо у вас підключено декілька моніторів або екранів, знайдіть той, на якому знаходиться ваш файл презентації.
- Після вибору вам буде запропоновано показати весь екран або лише вибране вікно. Якщо ви плануєте демонструвати лише презентацію, виберіть варіант “Вибране вікно” та виберіть потрібну презентацію зі списку.
- Після вибору екрану натисніть кнопку “Поділитися”. Тепер всі учасники вебінару або конференції будуть бачити вашу презентацію на своїх екранах.
Не забудьте попередньо відкрити файл презентації і перейти у режим повноекранного відображення, щоб забезпечити кращу якість перегляду.
Ця проста інструкція допоможе вам ефективно вивести презентацію на екран у Zoom та забезпечити якісну комунікацію з учасниками вебінару або конференції.
Перший крок: Підключення до конференції в Zoom

На початку, щоб вивести презентацію на екран у Zoom, необхідно спочатку підключитися до конференції. Для цього вам знадобиться постійний інтернет-з’єднання та програма Zoom, яку можна завантажити з офіційного веб-сайту Zoom.
Далі слідуйте наступним крокам:
- Відкрийте програму Zoom на своєму комп’ютері або мобільному пристрої.
- Натисніть кнопку “Join” або “Join a Meeting”.
- У полях “Meeting ID” або “Personal Link Name” введіть ідентифікатор конференції або особисте посилання, які були надані організатором.
- Введіть своє ім’я, щоб інші учасники могли вас ідентифікувати.
- Натисніть кнопку “Join Meeting” або “Join”.
- Після цього ви будете підключені до конференції в Zoom і готові виводити презентацію на екран.
Не забудьте перевірити свої налаштування звуку та відео перед початком презентації. Впевніться, що мікрофон і веб-камера працюють належним чином.
Тепер, коли ви вже підключені до конференції в Zoom, ви можете перейти до другого кроку – виведення презентації на екран.

Після того, як ви ввійшли до своєї зустрічі у Zoom, потрібно вибрати режим Share Screen для того, щоб учасники могли бачити вашу презентацію. Для цього ви можете скористатися наступними кроками:
- У нижній частині екрану виберіть значок “Share Screen”.
- Перед вами з’явиться вікно Share Screen з варіантами вибору того, що саме ви хочете показати. Ви можете вибрати цілий екран, окреме вікно, конкретну презентацію або деяку іншу інформацію.
- Додаткові опції включають можливість дозволити учасникам управляти вашими документами або використовувати режим “Annotate” для створення позначок на екрані.
- Після вибору того, що ви хочете поділитися, натисніть кнопку “Share” у нижньому правому куті екрану.
Зауважте, що при виборі опції “Share Screen”, ви маєте можливість додати також звук з комп’ютера. Це дозволяє учасникам слухати звуковий супровід вашої презентації.
Пам’ятайте, що під час демонстрації важливо бути організованим і відповідати на запитання учасників. Крім того, забезпечте таку швидкість Інтернету, яка дозволить учасникам відображати вміст багато шляхом поділу екрану.