Зміст:
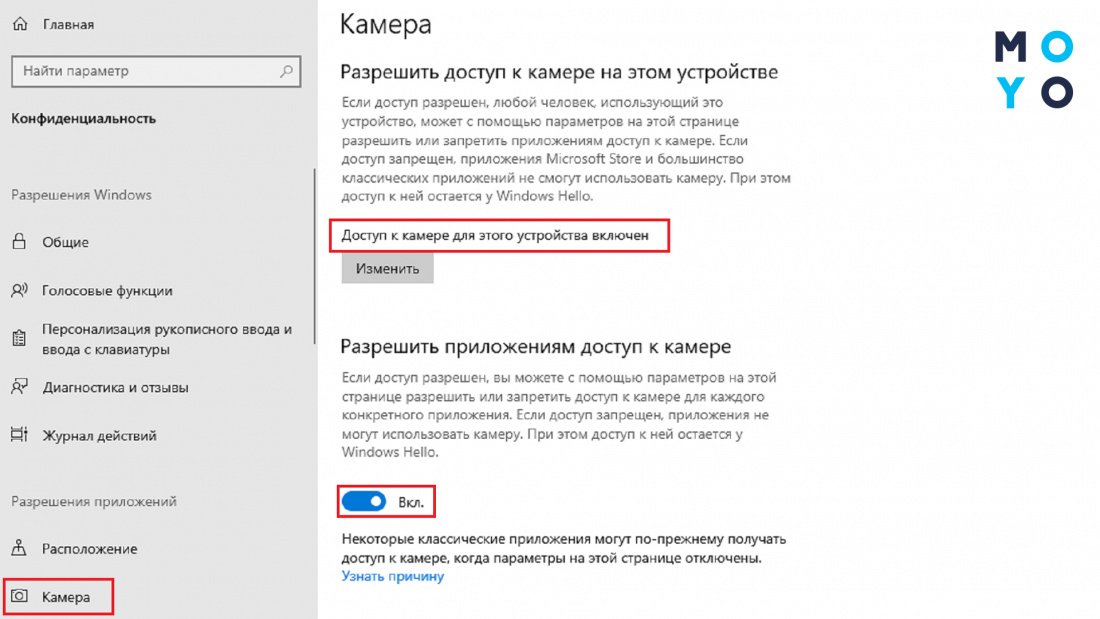
Вбудована камера у ноутбуці є невід’ємною частиною сучасних комп’ютерів і дозволяє здійснювати відео-дзвінки, проводити онлайн-конференції та знімати відеоролики. Однак, з’являється питання, як увімкнути вбудовану камеру, якщо вона не працює. В цій статті ми надамо вам пошагову інструкцію, як увімкнути камеру на вашому ноутбуці.
Крок 1: Перевірте налаштування камери в ОС
Першим кроком є перевірка налаштувань камери в операційній системі ноутбука. Для цього клацніть пару разів на значок “Пуск” у лівому нижньому кутку екрану, введіть “налаштування камери” у пошукове поле і оберіть відповідну опцію в результатах пошуку. Перевірте, чи ввімкнутий параметр “Дозволити додаткам використовувати камеру”. Якщо параметр вимкнений, ввімкніть його, збережіть зміни і перезавантажте ноутбук.
Встановлення програмного забезпечення
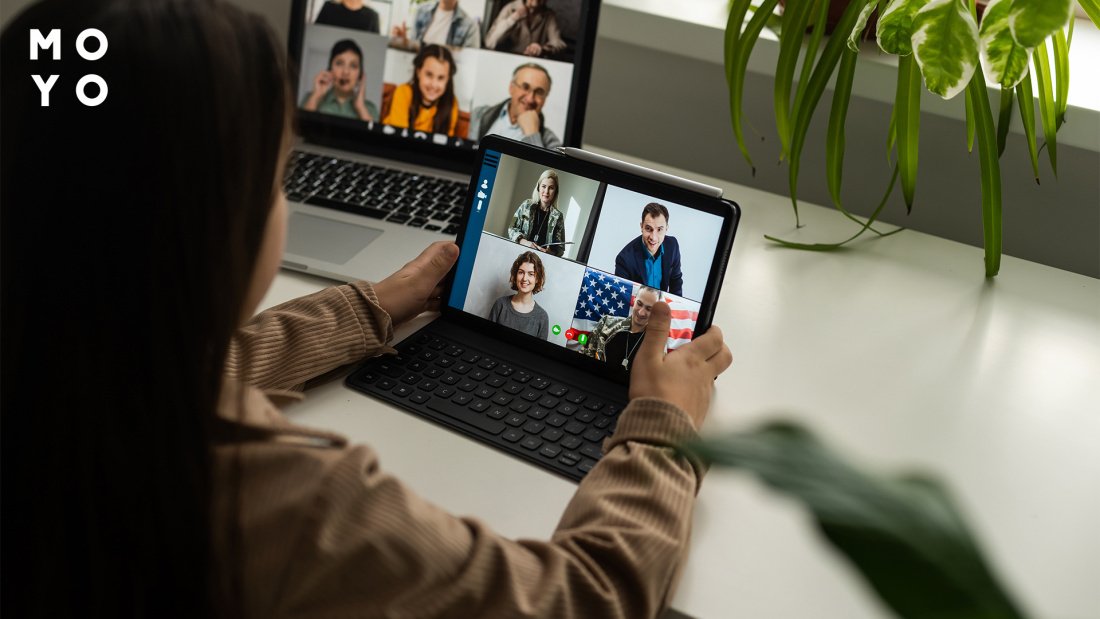
Для того, щоб увімкнути вбудовану камеру на ноутбуці, необхідно встановити спеціальне програмне забезпечення, яке дозволить користуватися камерою. Ось декілька кроків, які слід виконати:
Крок 1: Пошук програмного забезпечення
Першим кроком є пошук програми, яка відповідає за роботу з камерою. Зазвичай така програма має назву “Драйвер відеокамери” або “Драйвер вебкамери”. Відкрийте свій улюблений пошуковик і введіть назву комп’ютерної марки та моделі, разом із назвою програми. Наприклад, “Драйвер вебкамери Lenovo ThinkPad”.
Крок 2: Завантаження програмного забезпечення
Знайдіть на офіційному веб-сайті компанії, яка виробляла ваш ноутбук, відповідний розділ або сторінку, де можна завантажити програмне забезпечення для камери. Зазвичай, це розділ “Підтримка” або “Драйвери та програми”. Завантажте відповідний драйвер для вашої марки та моделі ноутбука.
Крок 3: Встановлення програмного забезпечення
Після завантаження драйвера знайдіть його в папці “Завантаження” на вашому комп’ютері. Двічі клацніть на файлі драйвера, щоб розпочати процес встановлення. Слідуйте інструкціям установників програми, які з’являться на екрані. Після завершення інсталяції програми перезапустіть комп’ютер.
Крок 4: Перевірка роботи
Після перезапуску комп’ютера перевірте, чи працює вбудована камера. Знайдіть в програмному забезпеченні, яке було встановлено, піктограму камери або відкрийте будь-яку програму для відеозйомки, наприклад Skype або Zoom, та перевірте наявність зображення з камери.
Зверніть увагу, що вимоги до програмного забезпечення можуть варіюватися в залежності від марки та моделі ноутбука. Тому слід детально ознайомитися з інструкцією виробника.
Завантажте відповідне програмне забезпечення
Для коректної роботи вбудованої камери на ноутбуці потрібно встановити відповідне програмне забезпечення. Зазвичай, разом з оперативною системою, на комп’ютері вже встановлена попередньої версія програми для камери.
Якщо програма відсутня або пошкоджена, ви можете завантажити необхідне програмне забезпечення з офіційного сайту виробника ноутбука або використовувати вбудований магазин додатків на вашій операційній системі.
Перед завантаженням переконайтеся, що ви вибираєте версію програми, яка підходить для вашої моделі ноутбука та оперативної системи. Після завантаження програмне забезпечення можна встановити, виконавши всі необхідні кроки і підтвердивши установку.
Після успішної установки програми ви зможете використовувати вбудовану камеру на ноутбуці. Не забудьте перезавантажити комп’ютер, щоб зміни набрали чинності.
Встановіть програмне забезпечення
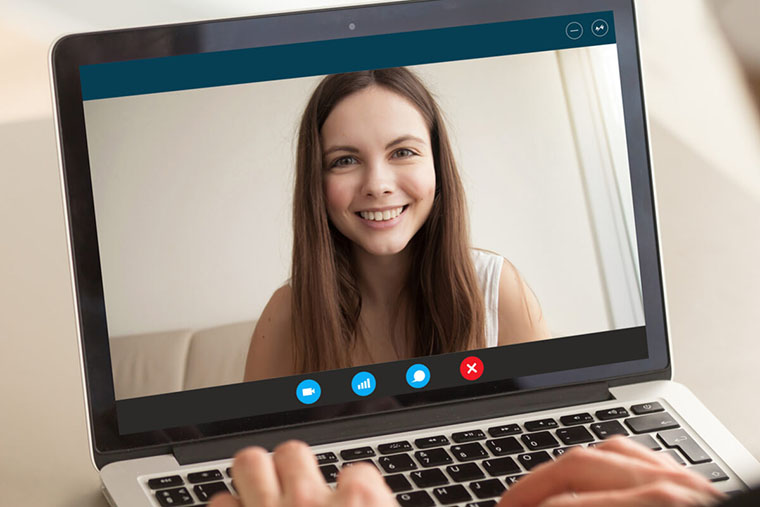
Після того, як ви переконалися, що в вашому ноутбуці є вбудована камера, наступним кроком є встановлення необхідного програмного забезпечення. Без правильного програмного забезпечення вбудована камера може не працювати або працювати некоректно. Дотримуючись декількох простих кроків, ви зможете встановити потрібне програмне забезпечення на свій ноутбук.
Крок 1: Відкрийте веб-браузер на своєму ноутбуці.
Крок 2: У браузері перейдіть на офіційний веб-сайт виробника вашої вбудованої камери.
Крок 3: Знайдіть сторінку з розділом “Підтримка” або “Драйвери та програмне забезпечення”.
Крок 4: Надайте потрібну інформацію про модель вашої вбудованої камери, яку зазвичай можна знайти на корпусі ноутбука або у специфікаціях.
Крок 5: Завантажте програмне забезпечення для вашої вбудованої камери і встановіть його на свій ноутбук, виконуючи інструкції на екрані.
Крок 6: Після завершення встановлення програмного забезпечення перезавантажте ноутбук.
Крок 7: Тепер ваша вбудована камера повинна бути готова до використання. Ви можете перевірити її роботу, запустивши додаток камери або будь-яку іншу програму, що підтримує камеру.
Встановлення програмного забезпечення для вбудованої камери на ноутбуці – це дуже важливий крок, який дозволить вам насолоджуватися обмеженнями нового пристрою. Ви можете зберігати відеозаписи, здійснювати відеодзвінки або використовувати камеру для відеовикладок. Не забудьте оновлювати програмне забезпечення для вбудованої камери, встановлюючи оновлення з офіційного веб-сайту виробника. Таким чином, ви можете зберігати оптимальну продуктивність своєї вбудованої камери.
Запустіть програмне забезпечення

Після ввімкнення вбудованої камери на ноутбуці, Вам потрібно запустити програмне забезпечення, яке буде використовувати камеру. Зазвичай таке програмне забезпечення встановлюється разом з драйверами камери під час покупки ноутбука. Його можна знайти у списку програм, який відображається під час пошуку у меню Пуск.
Якщо програмне забезпечення не було встановлене або ви його випадково видалили, ви можете завантажити його з Інтернету, відвідавши веб-сайт виробника ноутбука або виробника камери. На цьому веб-сайті ви знайдете останню версію програмного забезпечення, яке підтримує вашу камеру.
Після запуску програми забезпечення ви зможете використовувати вбудовану камеру на ноутбуці для відеозв’язку, створення фотографій або запису відео. Вам також буде доступний ряд додаткових функцій, які надає програмне забезпечення, наприклад, зміна налаштувань зображення або використання спеціальних ефектів.