Зміст:

У сучасному світі все частіше виникає необхідність працювати віддалено. Чи це через роботу на дому, чи через необхідність доступу до даних з будь-якого місця, використання віддаленого робочого столу стає все більш поширеним. Однак, з’являється нове виклик: як під’єднати принтер до віддаленого робочого столу? Якщо ви шукаєте відповіді на ці питання, ця пошагова інструкція допоможе вам зрозуміти процес підключення принтера до вашого віддаленого робочого столу.
Перш за все, переконайтеся, що ваш принтер та комп’ютер, на якому ви вибрали віддалений робочий стіл, підключені до інтернету. Для цього переконайтеся, що у вас є бездротове підключення Wi-Fi або підключення до Ethernet. Саме це забезпечить зв’язок між вашим комп’ютером та принтером.
Якщо у вас є віддалений робочий стіл, на якому вже встановлено програмне забезпечення для друку, вам потрібно підключити принтер до цього комп’ютера через мережу.
Для початку переконайтеся, що принтер сумісний з вашим віддаленим робочим столом. Багато принтерів мають вбудовані функції, які дозволяють працювати з віддаленими пристроями. Знайдіть на сайті виробника принтера інформацію про сумісність з віддаленими робочими столами.
Після перевірки сумісності, дотримуйтесь інструкцій виробника щодо підключення принтера до віддаленого робочого столу. Зазвичай, це включає в себе встановлення необхідного програмного забезпечення на ваш комп’ютер та налаштування підключення принтера через мережу. Будьте уважні при його встановленні та налаштуванні, оскільки неправильні кроки можуть призвести до проблем з роботою принтера.
Розбирання під’єднання:

Перш ніж під’єднати принтер до віддаленого робочого столу, спочатку потрібно розібратися, як саме принтер підключений до комп’ютера чи мережі. В залежності від цього будуть необхідні різні кроки для забезпечення доступу до пристрою з віддаленого робочого столу. Ось кілька варіантів розбирання під’єднання:
- Під’єднання принтера через USB-кабель:
- Від’єднайте принтер від комп’ютера.
- Приєднайте принтер до комп’ютера за допомогою USB-кабелю.
- Переконайтеся, що принтер ввімкнений і працює коректно.
- Під’єднання принтера до локальної мережі:
- Від’єднайте принтер від комп’ютера.
- Підключіть принтер до роутера або іншого активного мережевого пристрою за допомогою етернет-кабелю.
- Переконайтеся, що принтер ввімкнений і працює коректно.
- Під’єднання принтера до бездротової мережі:
- Переконайтеся, що принтер підтримує бездротове підключення.
- Увімкніть бездротову функцію на принтері.
- Встановіть принтер на стандартні параметри бездротової мережі або з’єднайте його з власною мережею.
- Переконайтеся, що принтер ввімкнений і працює коректно.
Після того, як ви розібралися з під’єднанням принтера, ви готові переходити до підключення до віддаленого робочого столу. Далі буде розглянуто кроки, які потрібно виконати, щоб успішно налаштувати доступ до принтера через віддалений робочий стіл.
Перевірка системних вимог
Перш ніж приступити до під’єднання принтера до віддаленого робочого столу, переконайтеся, що ваша система відповідає наступним вимогам:
- Операційна система: Windows 7 або новіша, або Mac OS X 10.12 або новіша;
- Активне Інтернет-підключення;
- Доступ до віддаленого робочого столу на цільовому комп’ютері;
- Доступ до адміністративних прав користувача на обох комп’ютерах;
- Програмне забезпечення принтера, яке підтримує роботу з віддаленими робочими столами.
Якщо ваша система задовольняє всім вимогам, ви готові переходити до наступного кроку – налаштування підключення принтера до віддаленого робочого столу.
Вибір типу підключення
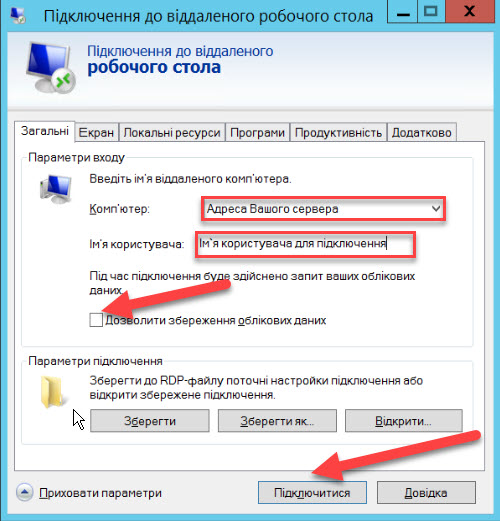
Перш за все, необхідно зрозуміти, який тип підключення підходить для вашого принтера та віддаленого робочого столу. Існують кілька варіантів підключення:
- Підключення через локальну мережу (LAN): цей тип підключення вимагає, щоб принтер та віддалений робочий стіл були підключені до однієї мережі. Принтер повинен мати вбудований мережевий адаптер і IP-адресу, щоб взаємодіяти з робочим столом на віддаленому комп’ютері.
- Підключення через USB: цей тип підключення підходить, якщо у вас є можливість підключити принтер до віддаленого робочого столу за допомогою кабелю USB. Вам також знадобиться драйвер принтера, встановлений на віддаленому комп’ютері.
- Підключення через Bluetooth: якщо ваш принтер підтримує Bluetooth, ви можете підключити його до віддаленого робочого столу безпроводово. Обидва принтер та робочий стіл мають бути здатними працювати з Bluetooth і мати активовану функцію.
Перед вибором типу підключення варто звернутися до документації свого принтера та переконатися, що він підтримує потрібний тип підключення. Також варто зважити на доступні ресурси та можливості вашого віддаленого робочого столу для підтримки обраного типу підключення.
Виконання необхідних налаштувань
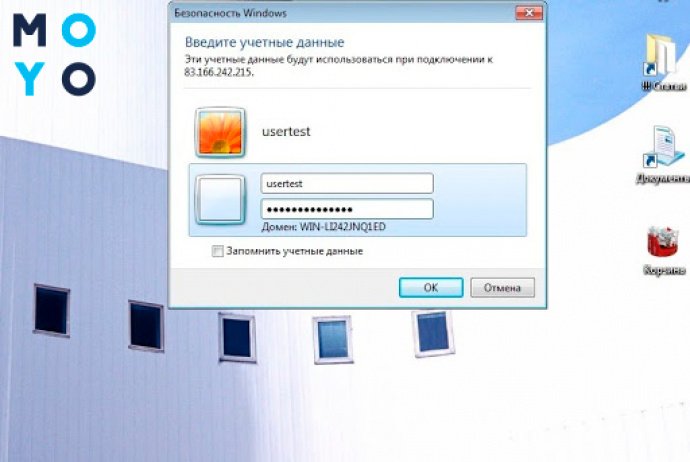
Після підключення принтера до віддаленого робочого столу необхідно виконати деякі додаткові налаштування, щоб забезпечити його правильну роботу.
1. Відкрийте віддалений робочий стіл на вашому пристрої, використовуючи відповідне програмне забезпечення або сервіс. Впишіть свої дані для авторизації та увійдіть.
2. Переконайтеся, що ваш принтер підключений до віддаленого робочого столу та вимкнений. Підключіть принтер до вашого пристрою за допомогою USB-кабеля або ж через мережу Wi-Fi.
3. Відкрийте налаштування програвача віддаленого робочого столу. Убедіться, що в налаштуваннях перенаправлення принтера вмикається. Налаштуйте потрібні параметри для більш зручного використання принтера.
Зауваження: Залежно від використовуваного програмного забезпечення або сервісу, налаштування можуть відрізнятися. Дотримуйтесь інструкцій конкретного рішення, яке ви використовуєте.
4. Після налаштувань збережіть зміни і перезапустіть віддалений робочий стіл, щоб зміни набрали чинності.
5. Ввімкніть принтер та зачекайте, поки ваш пристрій знайде його. Впевніться, що принтер виконав процес ініціалізації та готовий до роботи.
Виконавши всі необхідні налаштування, ви готові використовувати принтер на віддаленому робочому столі та друкувати свої документи безпосередньо з вашого пристрою.