
Microsoft Word – це популярний текстовий редактор, який часто використовується для створення і редагування документів. Усередині документів з часом можете знадобитися вставка формул, наприклад, формул з діленням. Якщо ви не знаєте, як вставити формулу з діленням у Microsoft Word, ця стаття стане для вас в пригоді.
Щоб вставити формулу з діленням у Microsoft Word, спочатку відкрийте документ, у який ви хочете вставити формулу. Потім виберіть вкладку “Вставка” на головній панелі і знайдіть групу “Формула”. У цій групі натисніть на кнопку “Вставити формулу”.
Порада: Якщо у вас немає кнопки “Вставити формулу” на панелі інструментів, ви можете додати її, вибравши “Параметри спеціального доступу” у меню “Файл” і налаштувати панель інструментів згідно своїх потреб.
Коли ви натиснули кнопку “Вставити формулу”, відкриється нове вікно, в якому ви зможете вводити і редагувати вашу формулу. Щоб вставити формулу з діленням, ви можете скористатися спеціальними кнопками, розташованими на панелі інструментів формул. Наприклад, кнопка “Додати ділення” дозволяє вставити знак ділення у вашу формулу.
Після вводу формули з діленням, натисніть кнопку “Вставити” на панелі інструментів формул, щоб вставити її у ваш документ Microsoft Word. Тепер формула з діленням буде видно всередині вашого документа та буде готова до подальшого редагування, якщо потрібно.
Основи використання Microsoft Word
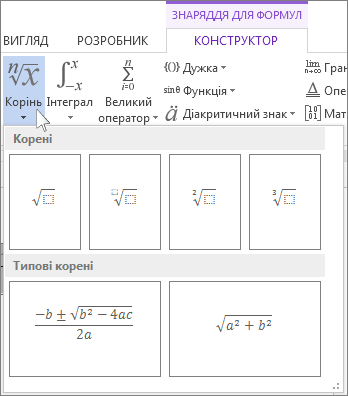
Щоб написати формулу з діленням у Microsoft Word, вам необхідно використати рядки з різними можливостями:
1. Перейдіть до вкладки “Вставка”.
2. Виберіть “Об’єкт” або “Рівняння” зі списку.
3. У діалоговому вікні, що з’явиться, виберіть “Microsoft Equation 3.0”.
4. Виберіть “OK”.
5. Відкриється нове вікно екранної клавіатури, де ви зможете написати формулу з діленням.
6. Введіть чисельник і знаменник у відповідних полях.
7. Використовуйте знак ділення “/”, щоб відділити чисельник від знаменника.
8. Ви можете додатково використати інші математичні оператори та символи за необхідністю.
9. Після написання формули натисніть “Закрити”, щоб закрити екранну клавіатуру.
10. Збережіть документ, щоб зберегти формулу з діленням.
Використовуючи ці кроки, ви зможете легко написати формулу з діленням у Microsoft Word.
Використання MS Word для математичних формул
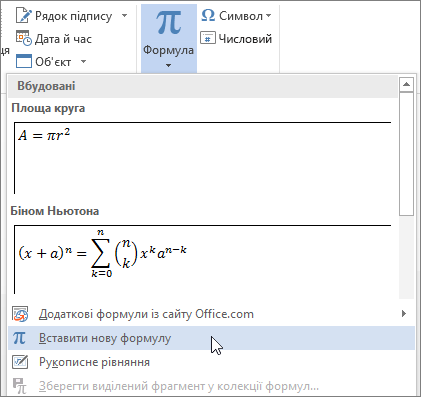
Щоб написати формулу з діленням у Microsoft Word, вам потрібно:
- Відкрийте Microsoft Word та виберіть місце в документі, де ви хочете вставити формулу.
- У вкладці “Вставка” знаходьте групу “Символи” і клацніть на кнопці “Рівняння”.
- У випадаючому меню виберіть тип формули, яку ви хочете створити. Наприклад, ви можете вибрати формулу з діленням.
- З’явиться вікно “Інструменти рівнянь”, де ви можете вводити формулу. Вкажіть чисельник та знаменник ділення.
- Після введення формули натисніть кнопку “Закрити”, щоб повернутися до вашого документу.
Після цих кроків, ви отримаєте формулу з діленням у вашому документі. Ви також можете змінити форматування формули шляхом вибору її та використання вкладок “Формат” та “Розмір” у групі “Інструменти рівнянь”.
Загальний висновок
Microsoft Word пропонує зручний інструмент для створення та форматування математичних формул. Використання цього інструменту може спростити процес створення складних математичних виразів та рівнянь у вашому документі.
Навчіться користуватися функціями MS Word для створення складних математичних формул

Крок 1: Відкрийте Microsoft Word та виберіть місце на документі, де ви хочете вставити формулу. Натисніть на вкладку “Вставка” у верхньому меню.
Крок 2: У вкладці “Вставка” знайдіть групу “Символи” і клацніть на кнопку “Рівняння”. Відкриється вікно “Редактор рівнянь”.
Крок 3: У вікні “Редактор рівнянь” ви можете складати формулу вручну, використовуючи символи математичних операцій. Однак, щоб спростити процес, ви можете використовувати функції MS Word. Наприклад, для вставки ділення використовуйте функцію “Дрібне”. Клацніть на опцію “Дрібне” у вкладці “Рівняння” і введіть чисельник і знаменник формули.
Крок 4: Після введення формули натисніть кнопку “Вставити”, щоб вставити її у документ Microsoft Word. Формула з’явиться на місці, яке ви вибрали раніше.
Крок 5: Якщо ви хочете змінити форматування формули, виберіть її та клацніть на вкладці “Розведення”. За допомогою функцій в цій вкладці ви можете змінювати розмір шрифту, кольорову схему та інші параметри формули.
Тепер ви знаєте, як створювати складні математичні формули в Microsoft Word, включаючи формули з діленням. Використовуйте ці функції, щоб зробити ваші документи математично точними і чіткими.