Зміст:

Zoom – це популярна платформа для відеоконференцій, яка стала незамінним інструментом для спілкування на відстані. При використанні Zoom на телефоні важливо налаштувати звук, щоб забезпечити комфортну комунікацію і підвищити якість звуку.
Перш за все, переконайтеся, що ви маєте останню версію Zoom на своєму телефоні. Завантажити її можна з App Store або Google Play, в залежності від операційної системи вашого пристрою.
Після встановлення оновлення, відкрийте додаток Zoom на своєму телефоні і увійдіть в обліковий запис, який ви використовуєте для конференцій. Натисніть на значок «Настройки», який зазвичай знаходиться наверху екрану або у випадаючому меню.
У розділі “Загальні” знайдіть параметр “Звук” або “Аудіо”, і натисніть на нього. Тут ви зможете налаштувати різні параметри звуку, такі як гучність, ехо і шумосприйнятливість. Рекомендується поставити переключатель “Автоматична гучність”, щоб Zoom зміг автоматично контролювати гучність.
Якщо у вас все ще є проблеми зі звуком, переконайтеся, що ваш телефон налаштований на максимальну гучність і звук не приглушений або вимкнений. Також перевірте, чи не використовується якийсь додаток, який може перешкоджати нормальному функціонуванню звуку.
Необхідність налаштування звуку у Zoom на телефоні
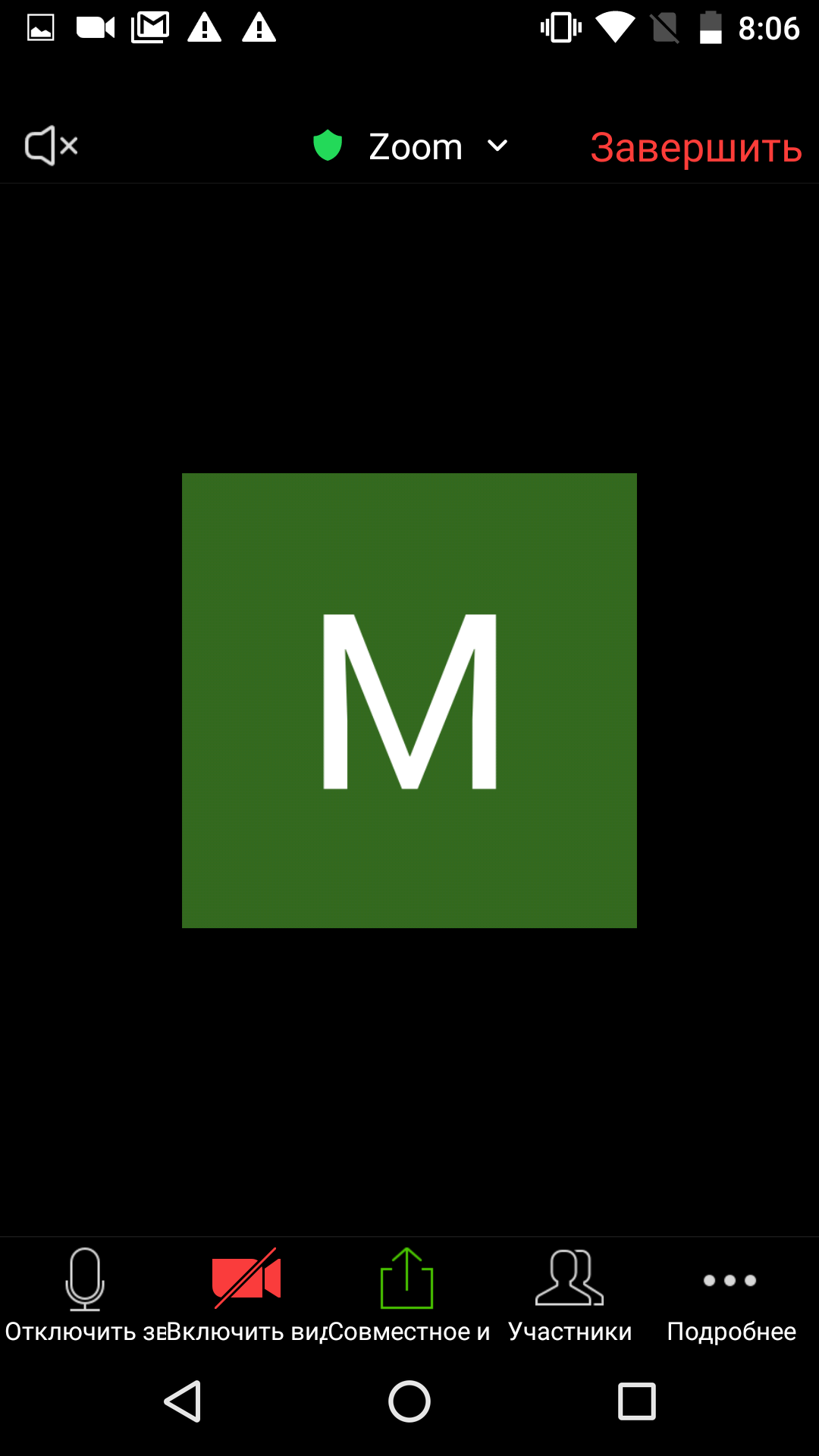
Zoom є однією з найпопулярніших платформ для відеоконференцій та онлайн-зустрічей, але щоб насолоджуватися комфортним спілкуванням, необхідно налаштувати звук на своєму телефоні. Хороша якість звуку дозволить вам без перешкод спілкуватися з колегами, друзями та родичами.
Це особливо важливо, якщо ви плануєте вести презентацію, проводити вебінар або урок онлайн. Добре налаштований звук дозволить всім учасникам гарно чути вас без зайвих перебоїв та шуму.
Наведемо кілька причин, чому налаштування звуку у Zoom на телефоні є необхідним:
- Забезпечення якісного зв’язку та чіткого звуку під час відеоконференцій.
- Підтримка комунікації з допомогою аудіо-викликів та чату.
- Можливість прослуховувати аудіо-файли, які надсилаються під час конференції.
- Налаштування звуку відео-конференцій для кращого сприйняття матеріалу.
Необхідно налаштувати звук у Zoom на своєму телефоні, щоб забезпечити найбільш комфортні умови спілкування для себе та інших учасників конференції. Налаштування звуку дозволить вам насолоджуватися міцною та чіткою якістю звуку під час розмови та слухання матеріалу.
Попередні вимоги для налаштування звуку у Zoom на телефоні

Перш ніж приступити до налаштування звуку у Zoom на своєму телефоні, необхідно забезпечити деякі попередні вимоги:
- Перевірте наявність стабільного інтернет з’єднання на вашому телефоні. Для забезпечення якісного звуку під час використання Zoom необхідно мати швидкий та стабільний доступ до Інтернету.
- Переконайтеся, що на вашому телефоні встановлене останнє оновлення програми Zoom. Нові версії додатку можуть містити виправлення помилок та покращення роботи зі звуком.
- Перевірте гучність свого телефону. Перед використанням Zoom встановіть зручний рівень гучності, щоб мати змогу чітко почути співрозмовника без перешкод.
- Впевніться, що мікрофон на вашому телефоні працює належним чином. Перевірте його стан та налаштування перед початком розмови у Zoom.
Після виконання цих попередніх вимог ви будете готові налаштувати звук у Zoom на своєму телефоні та проводити комунікацію без перешкод.
Детальна інструкція по налаштуванню звуку у Zoom на телефоні

Налаштування звуку в додатку Zoom на телефоні є важливою частиною забезпечення якісної комунікації під час відеоконференцій. Щоб переконатися, що ваш голос чіткий, а звук без збоїв, слід виконати деякі кроки налаштування.
Ось детальна інструкція з налаштування звуку у Zoom на телефоні:
- Відкрийте додаток Zoom на своєму телефоні.
- Увійдіть у свій обліковий запис або створіть новий, якщо у вас його ще немає.
- На головному екрані додатку Zoom натисніть на значок “Меню” у нижній правій частині екрана.
- У розкривному меню виберіть “Налаштування”.
- У розділі “Загальні” прокрутіть вниз до розділу “Звук”.
- У цьому розділі ви зможете вибрати пристрій для відтворення звуку і мікрофону. Натисніть на кнопку “Вибрати пристрій” і оберіть необхідний пристрій.
- Якщо ви вибрали неправильний пристрій, то натисніть на кнопку “Повернутися” і повторіть крок 6.
- Після того, як ви обрали пристрій для відтворення звуку і мікрофону, встановіть рівні гучності для них. Перетягніть смугу рівня гучності на потрібні значення.
- Якщо ви хочете вийти з налаштувань, то натисніть на кнопку “Повернутися” у верхньому лівому куті екрана. Ваши налаштування будуть збережені автоматично.
Після виконання цих кроків налаштування звуку у Zoom на вашому телефоні буде завершено. Ви можете проводити відеоконференції з відмінною якістю звуку без будь-яких перешкод.
Налаштування мікрофону в Zoom на телефоні
У Zoom є можливість налаштувати мікрофон на вашому телефоні, щоби забезпечити найкраще якість звуку під час звонків або відеоконференцій. Налаштування мікрофону дозволяє контролювати гучність звуку, вимикач і фільтрування шуму.
Щоб налаштувати мікрофон в Zoom на телефоні, виконайте наступні кроки:
- Відкрийте додаток Zoom на своєму телефоні.
- Внизу екрану натисніть на кнопку “Чат”.
- У вікні чату оберіть “Налаштування” – це значок шестеренки в правому верхньому куті екрану.
- У вкладці “Загальні” прокрутіть вниз до розділу “Звук”.
- У розділі “Звук” ви зможете змінити гучність мікрофону, вибрати пристрій для запису звуку, вимкнути мікрофон або увімкнути функцію шумозаглушки.
- Настроїть параметри мікрофону під свої потреби.
- Закрийте налаштування і поверніться до головного екрану Zoom.
Після налаштування мікрофону в Zoom на вашому телефоні, ви зможете покращити якість звуку під час використання додатка. За допомогою цих налаштувань ви зможете затримати шуми навколишнього середовища і покращити взаємодію в межах відеоконференції чи звітної презентації.